Изменение шрифта, размера, цвета символов
Размер и тип шрифта выбираются в выпадающих списках на панели инструментов. В списке типов шрифта они показаны так, как будут отображаться в документе.

Шрифт и размер также изменяются с помощью контекстного меню — щёлкнув правой кнопкой мыши на выделении, в пунктах Шрифт и Размер можно выбрать требуемые значения.
Кнопки смены цвета также вынесены на панель инструментов. С помощью этих кнопок можно изменять цвет шрифта, фона выделения и целого параграфа [1].

Для быстрого изменения цвета шрифта используется кнопка на панели инструментов. Можно выделить область, которая будет отображаться другим цветом, и нажать на неё, а можно, не выделяя область, щёлкнуть по кнопке (курсор изменится на ведёрко) и “залить” область, выделив её.

Цвет символа на кнопке инструмента соответствует тому, на который изменится цвет текста в документе; его можно выбирать — для этого нажмите на кнопку более одной секунды и выберите нужный цвет в появившемся меню.

Цвет фона изменяется аналогично; при этом цвет вокруг символа на кнопке инструмента соответствует тому, на который будет меняться цвет фона в документе.
Изменить цвет параграфа можно с помощью специального инструмента.

Нажатие на эту кнопку открывает форму выбора цвета, который и будет фоновым для текущего параграфа (того, в котором установлен курсор).
На панель инструментов вынесены только те кнопки, которые наиболее часто используются. Однако шрифт имеет гораздо больше свойств; для доступа к ним применяется диалог оформления символов, открыть который можно с помощью контекстного меню, выделив область, щёлкнув по ней правой кнопкой мыши и выбрав пункт контекстного меню Знаки... можно также воспользоваться меню Формат->Знаки....
Этот диалог имеет несколько закладок, при выборе которых открывается новая группа свойств текста.
Рисунок 4.1. Свойства текста
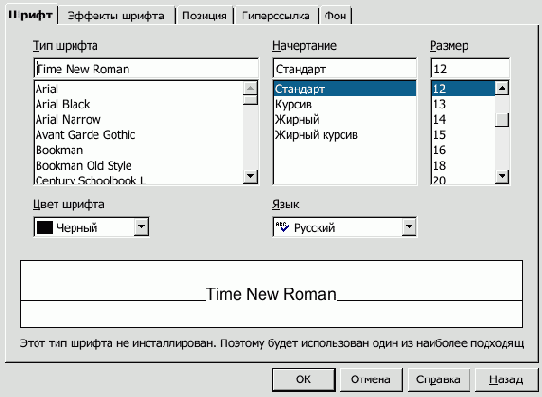
На первой закладке (Шрифт) задаются его свойства: шрифт, размер, формат, используемый язык, цвет.
Более интересна вторая закладка — здесь задаются дополнительные эффекты, применяемые к шрифту — его можно сделать контурным, теневым или рельефным.
Настройки шрифта, сгруппированные на закладке Позиция отвечают за положение текста относительно строки. Здесь можно указать регистр (индекс — верхний или нижний, то есть смещение строки по вертикали ), угол наклона (на 0, 90 или 270 градусов) и масштабирование.
На закладке Гиперссылка указываются свойства для использования текста как ссылки на ресурс Интернета или локальный файл; основное поле — URL, где указывается путь к ресурсу или файлу. Отображение текста до посещения ссылки и после посещения выбирается в поле Стили знаков.
[1] Термин “Параграф” и “Абзац” обозначают одно и тоже
| Пред. | Уровень выше | След. |
| Глава 4. Форматирование текста | Содержание | Форматирование параграфов |
