в процессе создания кривой позволяет
Удерживание клавиши Shift в процессе создания кривой позволяет указывать углы, кратные 45 градусам; для замыкания кривой можно использовать клавишу Alt.
При работе в X Window клавиша Alt может использоваться менеджером окон, что не позволит выполнить эту операцию. Например, KDE по умолчанию использует Alt в сочетании с нажатой левой кнопкой мыши для перемещения окна. Тем не менее можно замкнуть линию, нажав Alt после правой кнопки. Линия будет замкнута, но последняя опорная точка станет угловой. Это легко исправить с помощью инструмента редактирования точек.
Как вариант, измените настройки оконного менеджера для использования другого модификатора.
Рисованная линия также является кривой Безье, только количество опорных точек, величины и углы направляющих определяются программой автоматически. Для создания рисованной линии нужно, нажав и удерживая левую кнопку мыши, нарисовать желаемую кривую от руки.
Создание многоугольников состоит в указании всех вершин многоугольника. Вторая вершина должна указываться отпусканием нажатой левой кнопки мыши, иначе операция будет отменена; остальные вершины указываются обычным щелчком, а последняя вершина — двойным. Так же, как и при создании кривой, можно пользоваться клавишами Alt и Shift для замыкания многоугольника и рисования с углами, кратными 45 градусам, соответственно.
| Пред. | Уровень выше | След. |
| Глава 26. Принципы работы с программой | Содержание | Глава 28. Модификация графических объектов |
Если вы используете Ctrl-Shift как переключатель клавиатуры и заметили, что подобные комбинации используются во многих приложениях — попробуйте настроить переключение языка по Caps Lock
(при этом фиксация регистра переключается по Shift-Caps Lock), это более производительно.
Рисунок 31.1.
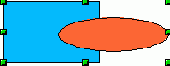
Созданная группа ведет себя как постоянно действующее выделение нескольких объектов. Преимущество группы перед обычным выделением нескольких объектов состоит как раз в постоянстве, так как не дает возможности забыть выделить какой-то объект перед операцией.
Группу всегда можно разбить с помощью пункта Разгруппировать контекстного меню или меню Действия, или с помощью комбинации клавиш Alt-Ctrl-Shift-G
.
Для редактирования объектов, включенных в группу, нет необходимости разбивать группу — для этого предназначены операции входа в группу и выхода из неё. Для этого можно воспользоваться пунктами Вход в группу (Выход из группы) контекстного меню или меню Действия, или горячей клавишей F3 (Ctrl-F3).
Выйти из группы можно двойном щелчком левой кнопкой мыши мимо области группы, а войти — соответственно двойным щелчком на области любого объекта, входящего в группу.
После входа в группу объекты, не включенные в данную группу, отображаются более блекло. Это делается для того, чтобы было легче отличить входящие в данную группу объекты от других, а также для индикации режима нахождения в группе.
| Пред. | Уровень выше | След. |
| Глава 30. Преобразование объектов | Содержание | Глава 32. Комбинирование объектов |
